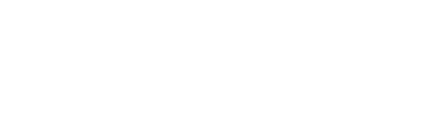Guide for candidates to have a positive experience taking an Assessment on Coderbyte
You may receive an invite to an Assessment as an email or link distributed via another source. In either case, it's important to carefully read the instructions before clicking the link, and not to distribute the link to others. Often, the invite link can only be clicked once and is associated with your email address.
Starting the assessment
Once you click the link for your Assessment, you'll be asked to input your name and/or email address. Make sure any ad-blocker extensions are disabled so this page can work properly.
Once you are ready, check the box and click Begin Assessment.
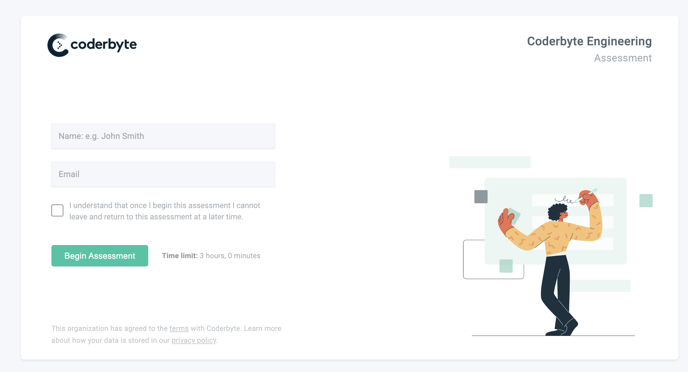
You will then see a Welcome screen similar to the one below. This is where your organization can provide some instructions on what to expect from the assessment. You can also see how much time you'll have to complete the entire assessment on the left-hand side.
Once you click Begin Assessment on this Welcome screen, you will be shown all the questions and challenges you need to solve, and the timer will begin. You cannot pause the Assessment, so make sure if there is a time limit set that you allocate some time to complete the entire Assessment.
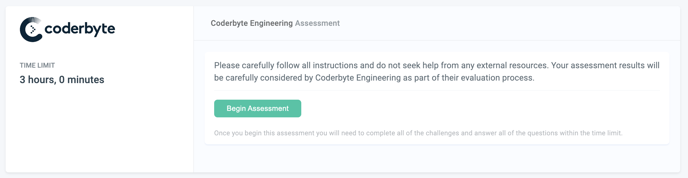
Taking the assessment
Next you will see a screen similar to the one below. This is your entire assessment and it is where you'll be presented with the following questions and challenges depending on how your organization created the assessment:
- Coding and/or spreadsheet challenges
- Free-form questions
- Multiple choice and/or short answer questions
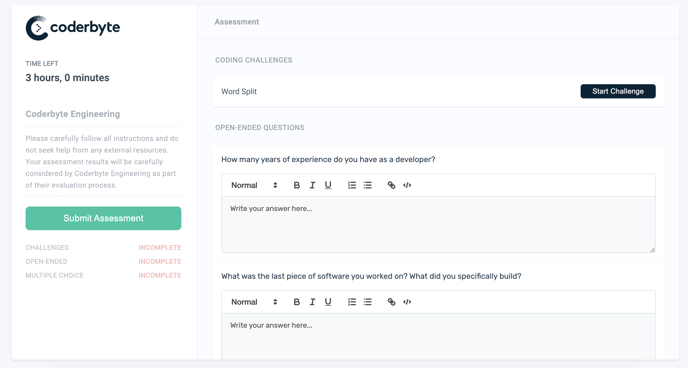
Coding challenges
To solve your coding challenges, click Begin challenge and you will be presented with an information page regarding the specific challenge, and the following page will load your editor.
The editor will have a challenge description on the left-hand side along with some sample test cases (if any exist for the challenge). Your goal is to modify the code so that it outputs the correct answers. Do not copy and paste code from outside the editor as this will be detected as a potential form of cheating.
When you are done writing your solution, make sure you click Submit to submit your solution for grading.
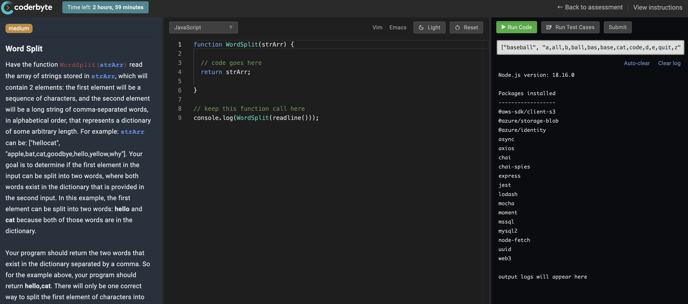
Note: For algorithm challenges, do not modify the function call at the bottom of the editor. This is required to run your code against a set of test cases. For example: console.log(Challenge(readline()) shouldn't be modified in a JavaScript challenge.
Google search
It's important not to leave the tab while coding, as this will be detected as a potential form of cheating. However, using Google Search is common while programming to search for syntax or other resources.
If the organization that invited you to the Assessment has it enabled, you will see a Google Search box below the instructions on the left-hand panel. You can use this to help you solve the challenge and look things up without ever needing to leave the editor.
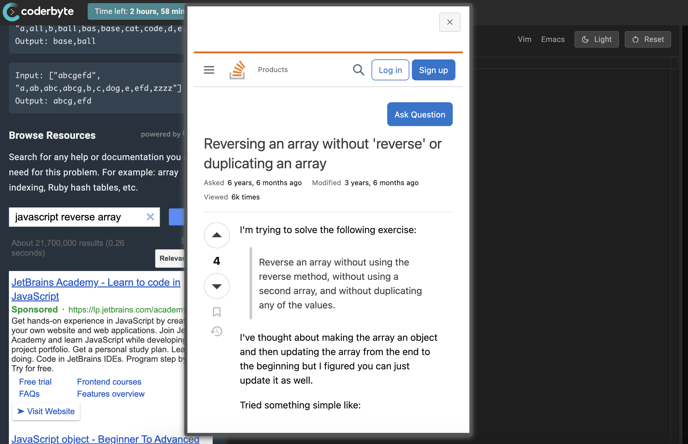
Completing the Assessment
When you've finally answered all the questions and solved all the coding challenges, you can go ahead and click the big green button titled Submit Assessment. You will then see the screen below.
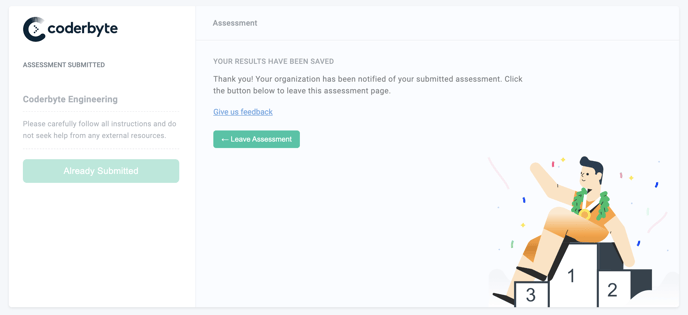
Post-assessment
After you submit your assessment, you don't have to do anything else and the organization that invited you will review your results. If you have any questions about the platform, email us at support@coderbyte.com.