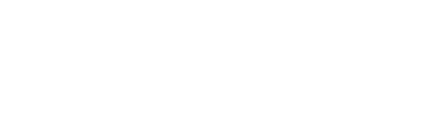If you've configured a native ATS integration with Coderbyte, you can automate key tasks, such as sending invites and posting reports. Managing the integration is entirely done through the Coderbyte dashboard.
Note: Coderbyte does not modify any of your ATS data without an automation and never impacts candidate or job posting data. Further, automations will only be triggered for the jobs and assessments that you have specifically configured within your dashboard. Any activities performed outside of these specific configurations will be ignored by the integration.
To use automations, you must first configure a native integration with your ATS. Then, follow the steps below to automate various tasks between Coderbyte and your ATS.
Create an automation
Navigate to Integrations > Applicant Tracking System. Click Add Automation Type.
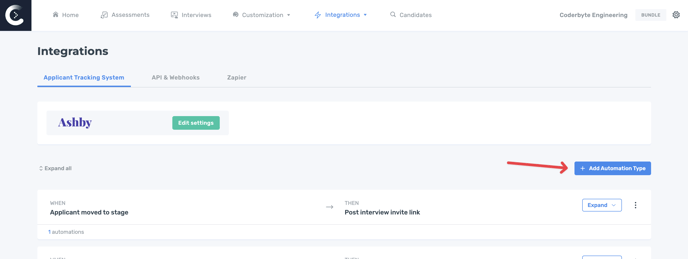
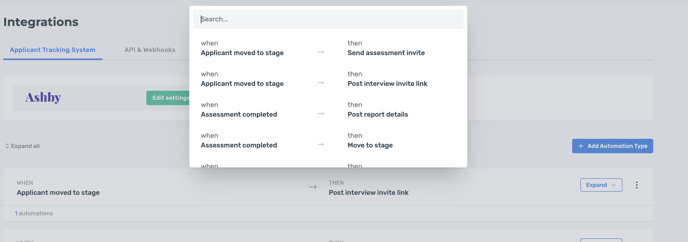
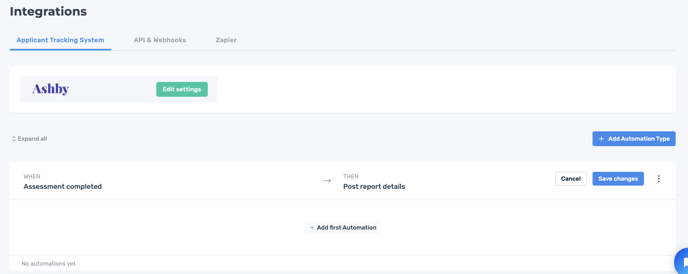
You can now add your first automation by clicking Add first automation.
Note: Think of each automation as a single data entity pair under a given automation type. For example: one specific job connected to a single specific assessment.
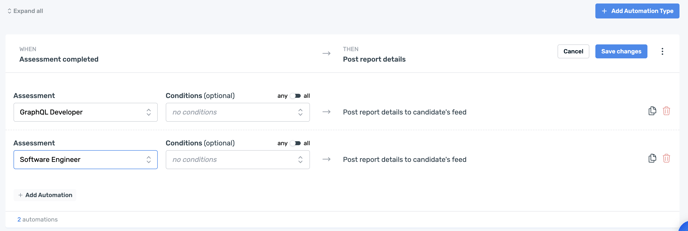
Depending on the type of automation, different configuration options may be shown. Configure the automation and click Save changes. Your automation is now active and operational.
Caution: due to technical limitations of some Applicant Tracking Systems, there may be a delay in refreshing data from your ATS. If you just created a new job or stage and don’t see it available in a dropdown yet, please come back after 30-60 minutes and try again.
Automation types
Automations are categorized into Automation types, each with a specific function. See the diagram below for an overview:
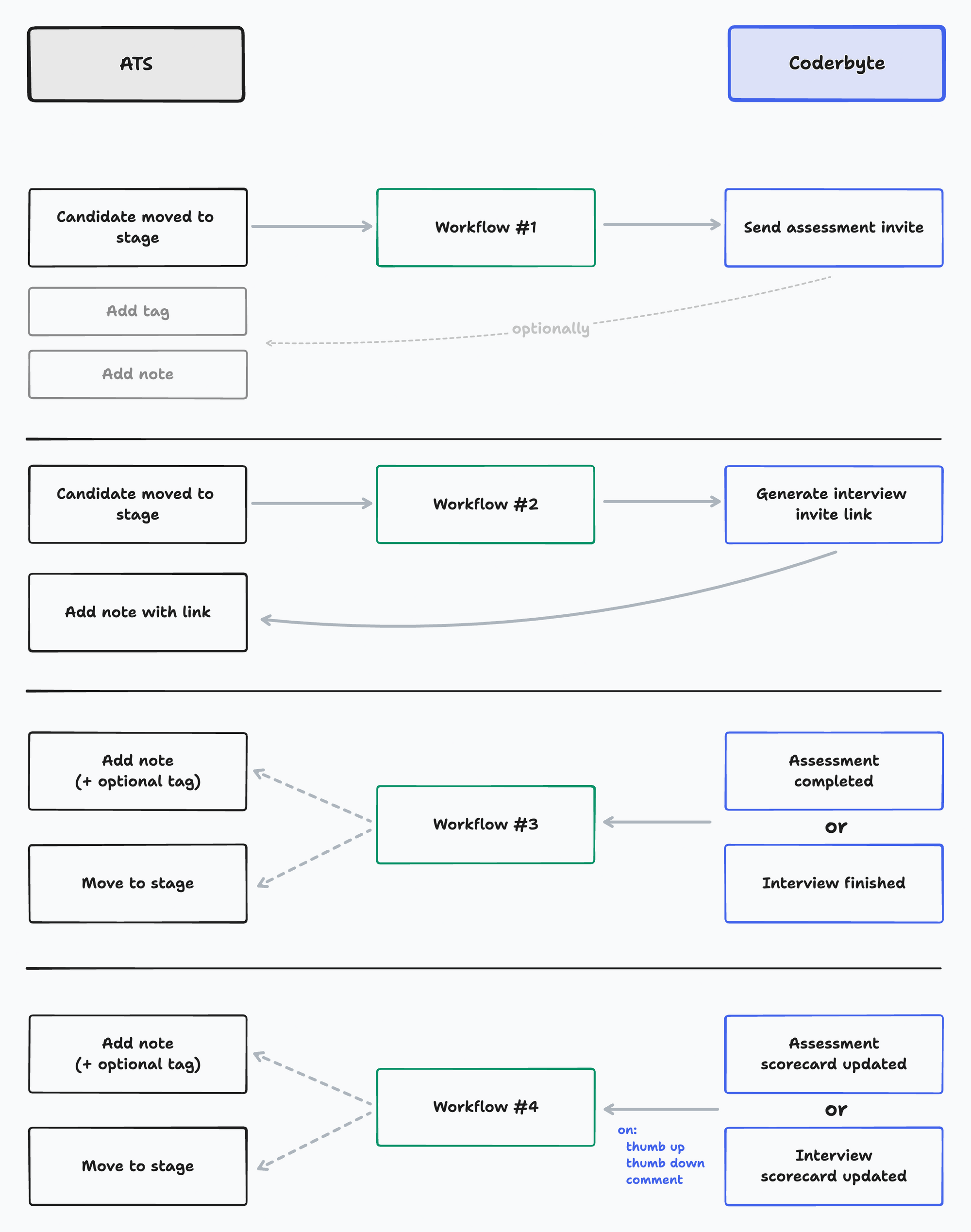
For some integrations it’s possible to define “any job” as an option for the “job” field. It means that this trigger will start an automation if a candidate is moved to the selected stage regardless of which job they applied to.
Assessment completedThis will trigger an automation when a Coderbyte Assessment is submitted by the candidate. Configuration is being done by selecting an assessment from the list of all assessments in your Coderbyte account.

Conditions
You can filter which assessments trigger the automation by specifying additional conditions. These filters can be built from two Coderbyte parameters: qualification score (whether a candidate qualifies or not) and cheating detection (detected or not detected). Selecting a condition means that the automation will run only if the assessment result matches the criteria.
Note: You can leave this field empty if you want the automation to run for all assessment completions.
“any” vs “all”
You can determine how multiple conditions will work together. By default, an automation will run when at least one of the selected conditions is met (A or B).
If you want to require all conditions to be satisfied, toggle the switch to “all” (A and B).

The form will not allow selecting contradictory conditions in the “all” mode, since it’s logically impossible to meet such conditions (e.g. assessment can never be “qualified” and “not qualified” at the same time).
This trigger will run an automation as soon as a reviewer updates the Assessment scorecard in the Coderbyte dashboard.
To configure this trigger, select:
- An Assessment that should trigger the automation
- At least one event type:
- Thumb up - positive assessment result
- Thumb down - negative assessment result
- Comment added - when a reviewer adds a comment to the scorecard
Note: Multiple scorecard events can occur. E.g. if a reviewer first adds a comment to the scorecard and then clicks on the “thumb up” button, and you have a single automation that reacts to both events (thumb up, comment added), it will trigger the automation twice.

This trigger will run the automation as soon as Coderbyte Interview is finished. This trigger has no configuration options and will work for all Interviews.
Interview scorecard updated

This trigger will run an automation as soon as a reviewer updates the Interview scorecard in the Coderbyte dashboard.
You can configure which events this automation should listen to, however it will work for all Coderbyte Interviews.
Possible event types:
- Thumb up - positive assessment result
- Thumb down - negative assessment result
- Comment added - when a reviewer adds a comment to the scorecard
Note: Multiple scorecard events can occur. E.g. if a reviewer first adds a comment to the scorecard and then clicks on the “thumb up” button, and you have a single automation that reacts to both events (thumb up, comment added), it will trigger the automation twice.

The action will send an email invite to the selected Coderbyte Assessment as soon as the candidate is moved to a specified stage.
To configure this automation, select an Assessment from the dropdown list. You can filter Assessments by name by typing text in the dropdown search field.
Tags and notes
For certain ATS platforms, it is possible to flag invited candidates using tags, and to add a link to assessment in the candidate’s feed. To use this feature, click on the “Options” dropdown menu and select the option that you want to enable.

When the "Add tag" option is enabled, the automation will immediately assign a configured tag to a candidate after sending an assessment invitation. This allows you to easily filter the candidate list by those who were invited to assessments.

Likewise, when the Post report details option is enabled, the automation will add a note to the candidate's feed indicating which assessment they were invited to:


Depending on your ATS, if you have multiple candidates with the same email address, the automation may add the same note to all of the “duplicate” candidates.
Move to stage

This action will move a candidate to the specified stage.
In many Applicant Tracking Systems, every job has a unique set of pipeline stages, hence it’s important to always select the job first, and then pick the stage.
In order to configure multiple automations for a similar set of data efficiently, you can click on the “duplicate” button on the right side of a automation.
This will clone the automation and use the same configuration options as the original one. To finish the work, change at least one of the configuration options (e.g. change the job, but leave the same stage and assessment).