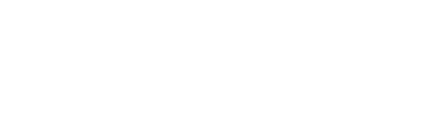In addition to interactive challenges, you can select, create, or build a library of graded questions and free-form inputs that can be used in Assessments.
Questions are automatically graded and include either multiple choice or short answer. Free-form are ungraded and can be answered via text, video, whiteboard, or file upload.
Custom question sets
If you want to reuse multiple choice or open-ended question sets across multiple Assessments, click (1) Custom library and then either (2) Questions or Free-form.

From there, you can click the New question set button or edit one of your existing sets. When editing or creating a new set, a modal will appear where you can provide your custom set name, customize your questions or free-form inputs, and click save.

Importing questions from an Assessment
If you created and/or selected questions within an Assessment that you want to reuse elsewhere, you can import and save them as a custom set. Click the Import question set button. You can then select an assessment from which to import and save a custom question set.

Importing questions from a JSON file
If you want to bulk import custom questions your team created elsewhere, you can use our JSON file upload feature. Click the Import question set button and toggle to JSON. Below are formatting requirements:
Section settings
Within an Assessment, you can set the order in which the candidate will see the question types by clicking Edit and then navigating to Settings. This is important if your Assessment is timed and you want to ensure that candidates attempt the most important sections first. However, candidates can skip sections if they choose.

You can also randomize which questions are shown to candidates and require candidates to answer questions one-at-a-time.
Question customization
The editor used for questions and free-form inputs allows you to customize text style in a few ways:
- Add headers
- Bold, italicize, underline text
- Add images
- Highlight snippets of code

Selecting free-form input type
Free-form inputs can be answered with text, video, file upload, or whiteboard. You can select the default option for each before saving your set.

Selecting question type
By editing an Assessment and navigating to Questions or your custom Question library, you can add either a multiple choice or short-answer question.

Short answers require the candidate to input an exact match to any of the answer options provided.

Customizing multiple choice answers
Click the pencil icon at the bottom right of any question, which will open up an editor for each answer, allowing you to style the text, add images, add snippets of code, and more.

You can mark multiple answers as correct and require the candidate to select all correct answers. If you do so, candidates will only get credit for questions where they select and only select the correct answers.
You can also choose to randomize or lock the order of answer choices by clicking the lock icon.

Reordering within a section
You can reorder the questions or free-form inputs by clicking the up and down arrows to move questions around.
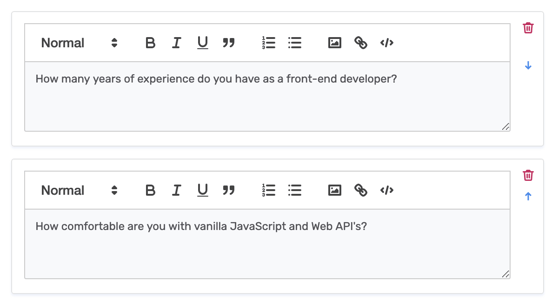
Custom tags
You can add custom tags to both multiple choice and free-form questions. When building a question set, simply open the Tags dropdown menu and select Add custom tag to create and apply your own labels.

This makes it easier to organize, categorize, and analyze responses in a way that fits your specific needs.