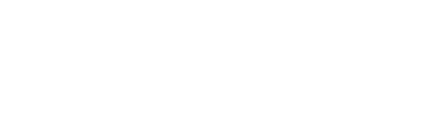Play recordings and understand the code editor
Toward the bottom of a candidate's report, you will find video recordings of them solving each code challenge.

The video link will open the video recording powered by our partner, Session Rewind. Below is an overview of what you will see when watching recordings:

Candidates will first be given instructions for how to navigate the code editor depending on your assessment settings.
Note: The code editor can only be recorded if the candidate turns off ad blocker, so they may first see a message telling them to do so.

- Challenge title (or masked title) and instructions
- Time limit, if there is one
- Reference search, if enabled
- Code editor where the candidate writes their code
- Dropdown for language options available to the candidate
- The candidate can run their code and see how it performs against test cases
If the candidate copies and pastes code from elsewhere, they will see a warning in the code editor. You will be able to see how many times they copy and pasted in the candidate report cheating detection section. You will also be able to see what they copy and pasted in the solutions section.

When a candidate submits their code, they will see a message confirming their submission. If your organization does not have redo challenge enabled, the candidate will be notified that they cannot change their code after submission.