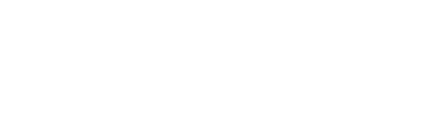An overview of the dashboard, activity log, and navigation
The dashboard on Home is your mission control for using Coderbyte. You can navigate to it at any time by clicking on the Coderbyte logo or clicking Home in the navigation. Please refer to the screenshot below for an explanation of features:

1: Navigation
As expected, the navigation bar is how you navigate and access all the features on Coderbyte, beginning with the Home.
Next is Assessments, which is an evaluation capability where candidates solve automatically-graded challenges, projects, multiple choice questions, and give text/video responses. Learn how to create an Assessment.
Next is Interviews, which is a real-time environment, candidates collaborate with interviewers in a code editor, spreadsheet, Jupyter Notebook, or whiteboard. Learn how to create an Interview.
Next is a dropdown for Custom library.

There are multiple ways to customize your Assessments and Interviews in Coderbyte.
- Branding: Upload your logo and setup a custom subdomain.
- Emails: The text and images in the email invitation that candidates receive to join an Assessment.
- Messages: The text and images on the welcome screen candidates see before starting an Assessment. The custom code editor instructions candidates see before starting a challenge.
- Files: Upload tables and files that can be used in Custom Challenges.
- Challenges: The library of custom challenges that your company creates.
- Interviews: The custom questions and templates that can be pre-loaded and used in an interview.
- Questions: The library of automatically-graded multiple choice questions that your company creates.
- Free-Form: The library of automatically-graded open-ended questions that your company creates.
Next is Integrations, where you can integrate Coderbyte with your ATS, talent cloud, or build a custom integration.

Next is the ability to Search Candidates.
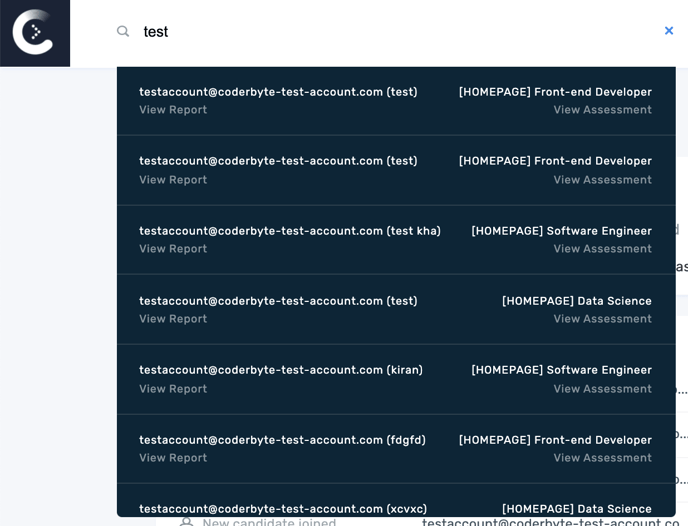
The search capability enables you enter an email address to find candidate reports.
2: Account name and settings
On the top right of the page, you will see more information about your account, including your Account Name, Subscription Plan, and Account Settings.
3: Dashboard views
You can toggle between default and custom views to evaluate analytics about your candidates' aggregate performance. Learn more about creating custom views for Assessment Analytics and Interview Analytics.
4: Activity log
This section on your dashboard gives you a play-by-play of every event taking place across your account, both by Users and candidates.
5: Benchmarking
This section on your dashboard lets you see how your candidates overall are performing across your assessments.