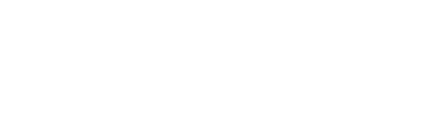Tutorial for creating an Assessment, selecting a template, and modifying challenges, questions, and settings
Assessments consist of challenges and questions to evaluate a candidate for one or more skills. Unlike our collaborative Interviews feature, assessments are completed by candidates asynchronously, recorded within an online environment, timed or untimed with or without a deadline, and with automated and/or manual grading.
Overview
On Coderbyte, there are assessment templates for 100+ roles and skills that you can customize by creating your own challenges and questions or selecting from our library of 5,000+.
To begin, click Assessments in the main navigation bar, then click New assessment.

You will see a dropdown with three options:

- Customize a template (recommended): You can select and fully customize one of our assessment templates. This is the easiest and fastest way to use Coderbyte, especially for recruiters and non-technical users.
- Create from scratch: Alternatively, you can create an assessment from scratch by manually selecting each challenge, question, and setting. This option is for technical users who have significant experience using the platform.
- Create with AI: Generate an assessment from your job description by copying and pasting
Customizing a template
By selecting the option to Customize a template, you will then see a modal with 100+ roles, with new ones being added weekly.
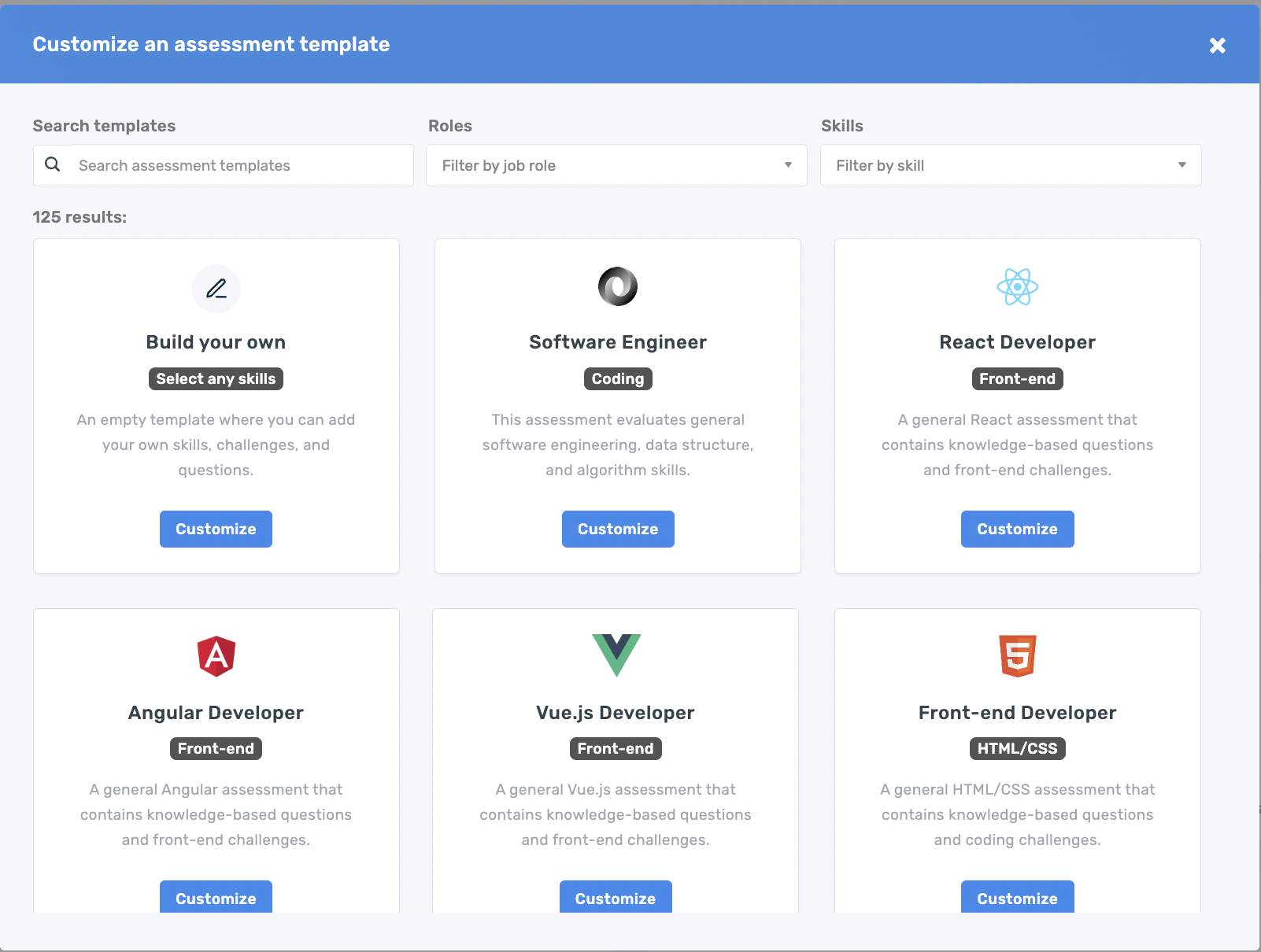
Whether you click Build your own or customize one of our templates, you will then see a second screen with options to select:
- Skills for challenges
- Skills for technical multiple choice questions
- Skills for interpersonal multiple choice and open-ended questions
- The seniority of the role you're evaluating candidates for
- Quick access to settings for cheating detection
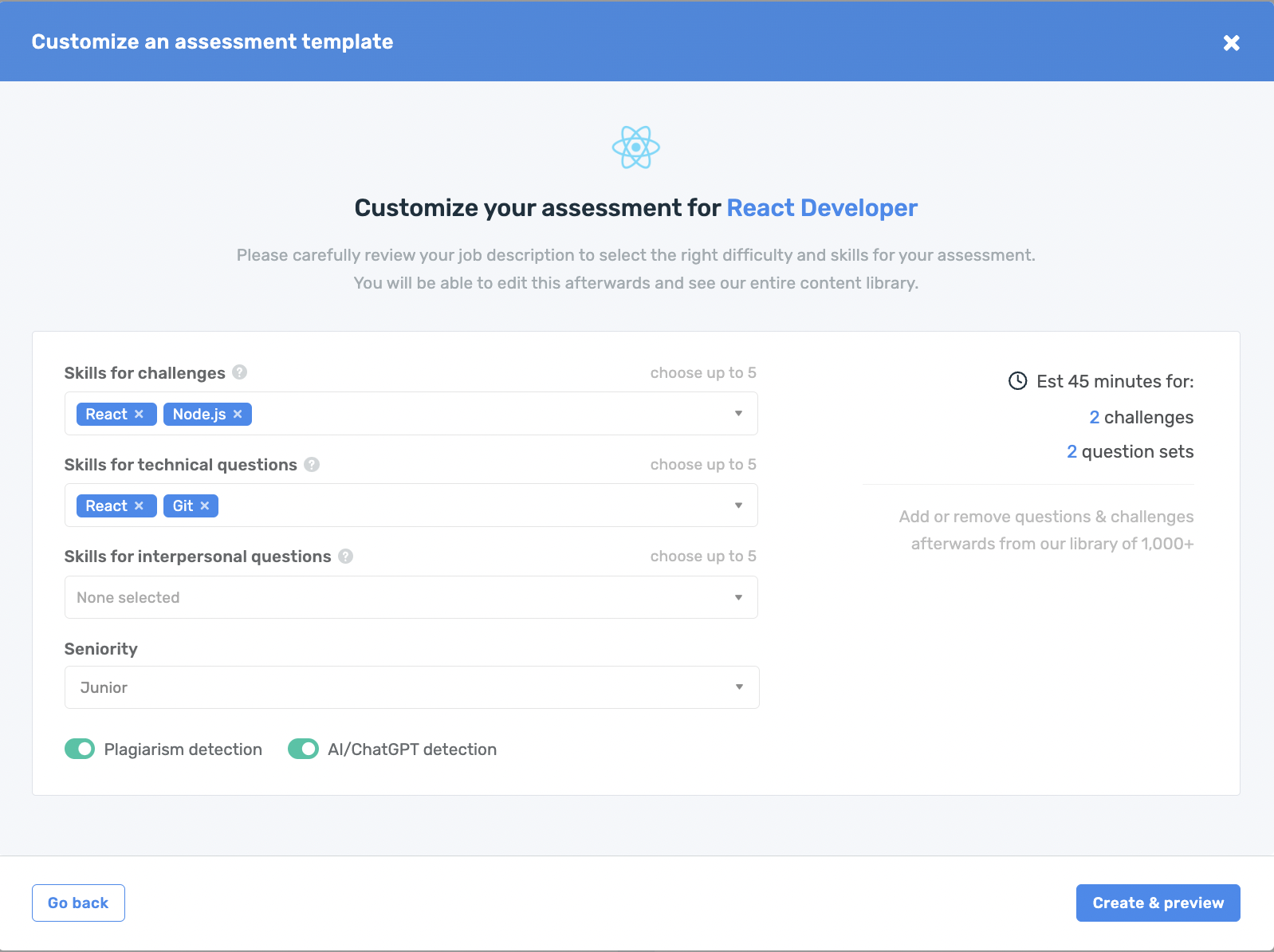
As you make your selections, you will see the number of challenges and questions sets update on the right of the modal, along with an estimated time to complete the assessment.
You can always change these options later and select from more granular questions and settings. Click Create & preview to be taken to the drafted Assessment. You can then rename the assessment, add/remove challenges and questions, modify any of the settings, and add it to workspaces.
Create with AI
Have AI create an assessment from your job description by navigating to Assessments in the main navigation bar, selecting New assessment, and then Create with AI.

A modal will display where you can paste your text and click Generate.

An assessment will be created for you with challenges, multiple-choice, and/or open-ended questions. You can make final adjustments to the settings and then invite candidates.
Selecting challenges and questions
Upon drafting a new Assessment, you will be taken to the overview page. Click Edit to be able to preview and change challenges and questions, and to modify settings.

You can toggle between libraries for challenges, multiple choice questions, and open-ended question:

Each library will be structured identically, with filters on the left for searching your custom challenges and custom questions, for role, for skills, and for seniority.

In the middle section you'll see the available library of challenges or questions that match the filters selected. For challenges, you'll have the option to expand or collapse the challenge description, see performance benchmarks across all candidates, preview the challenge, or add the challenge to your Assessment.
For multiple choice, short answer, and free-form question libraries, you can add the entire question sets or individual questions.

In the right section, you'll see the challenges or questions that are selected for your Assessment.
For algorithmic challenges, you'll have the option to edit and select the languages available to candidates when solving the challenge.
For multiple choice, short answer, and free-form questions, you'll have the option to directly edit the questions and answer options.
For multiple choice and short answer questions, you'll have the option to randomly select which questions are shown to each candidate.
For free-form questions, you'll have the option to enable video responses of up to 2-minutes for up to 3 questions.

Settings

- Templates: You can customize the email invitation that candidates receive, the welcome screen they see when joining the assessment, and the code editor instructions before they begin a challenge.
- Time limit: This is an optional cap on how long candidates have to complete your screening assessment once they've begun.
- Scoring: You can set a qualifying score to help you sort and filter candidates who complete your assessment. You can also decide whether or not you want the time it takes a candidate to complete an assessment to be part of their grading.
- Candidate reports: You can anonymize candidate reports to mitigate bias within your organization. You can also set reports to be publicly accessible by anyone with a link or privately accessible only to admins.
- Challenges: You can modify settings to allow candidates to redo their code challenges after submission, see their results upon submission, and use a built-in Google search within the code editor.
- Link options: You can set an invite to automatically expire and set a custom landing page to redirect candidates to after they complete an assessment.
- Cheating prevention: You can hide/mask the title of the challenge to make it more difficult to find solutions online, enable cheat-proofing to ensure algorithmic challenges require 100% unique solutions, and enable AI cheating detection.
- Selection ordering: You can modify the order in which the assessment is presented to candidates. This is particularly relevant if there is a time limit and you want to ensure that candidates prioritize one part of the assessment over another. You can also apply a weight to scoring and toggle progressive loading on or off to have questions appear one at a time.
Inviting candidates
From the assessment overview, you can invite candidates and see their results.
Note: You can edit an assessment after creating one. However, once you invite a candidate, many of your assessment's settings will be locked.

- You can preview, toggle on/off the assessment, or edit it.
- You can invite candidates via a private or public link.
- You can see an overview of your settings or change them.
- You can see an overview of your questions and skills and change them.
- You can find resources to help you create an assessment.
Once candidates are invited, you will see a table of their details and performance.